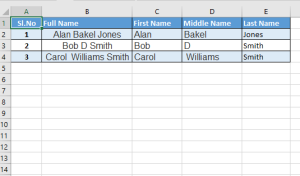Excel do not provide a direct way to hide the contents of cells without hiding entire row and column. However there is a indirect way to hide the content in the cell. Hiding cell content comes in handy, if you are using any template.
Steps to hide Cell Content in Excel
There various method to hide cell content in excel without hiding the row or column. These methods just make the content invisible to eye but we can refer this cell using the formulas.
Method 1:Use a special custom number format: Select the cell or cells to be hidden. Go to cell formatting. Select Custom and enter ;;;(three semi colons) in the Type field.
Method 2: Make the font color same as the cell’s background color.
Method 3: Add a shape to your worksheet and position it over the cells or cells to be hidden. Shape color should have same color as the cell background and remove borders.
Method 4: Hiding cell content from in the formula bar
All above method have one shortfall. That is even though content is not seen, it will be seen in the formula bar when cell is selected. To hide the the content from formula bar we need to hide formula bar or perform below mentioned steps .
- Select the cell or cells needs to be hidden.
- Right click on the cell and go to Format cells. Then click on Protection Tab in the Format Cells dialog box.
Select the Hidden check box and Click OK. - Choose Review->Changes->Protect Sheet.
- In the Protect sheet dialog box add a password if you need one. Click OK.
Note: When sheet is protected you can’t change any cells unless cell is unlocked. By Default, all the cells are locked. To unlock cell, select the cells you want to unlock. Go to Format cells and the go to Protection Tab. Uncheck the Locked check box.
Tip: Ctrl+1 is the shortcut key to reach format cells dialog box.
Hope this excel tutorial helps. Share your feedback in the comment section below.