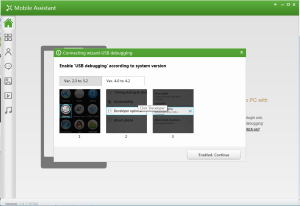Motorola Moto X Play comes with decent specifications at affordable price. Running on Android 5.1 it offers pure Android experience. This device will be getting the Android 6.0 update very soon. In this post we will learn how to take screenshot on Motorola Moto X Play and how to use Moto X Play as modem.
Recommended Reading:
Motorola Moto X Play Review- Pros and Cons
How to take screenshot on Motorola Moto X Play
Performing print screen or screen capture on Moto X Play is very easy and same as other Android smartphones.
- First go to the screen on which you want to take screenshot.
- Press and Hold Volume down and Power Key simultaneously.
- Screen will flickr and shutter sound will heard which confirms screenshot is taken.
- The take screenshot will be saved in Gallery->Screenshot folder.
How to use Motorola Moto X Play as Modem
We can use Motorola Moto X Play as modem through personal wifi hotspot, USB tethering and Bluetooth tethering features. All these ways uses Mobile data and hence charges may apply as per service provider. Enable the mobile data/Cellular data and then follow the steps given below.
How to use Moto X Play as personal WiFi hotspot
- Go to settings->More…->Tethering & mobile hotspot.
- Enable the Mobile Wi-Fi hotspot.
- For customizing/entering new password and SSID, tap on to Set up Wi-Fi hotspot.
- You can enter your desired password and SSID id here.
- If you forgot your hotspot password, then this page itself, tap on to Show password. The password will be shown.
How to use Moto X Play as Modem through USB tethering
- First connect your Moto X play to your Laptop/Desktop through USB cable.
- It needs drivers to be installed. If you are connecting for the first time, Windows on your system will install the required drivers.
- Now Go to settings->More…->Tethering & mobile hotspot.
- Enable the USB tethering.
How to use Moto X Play as Modem through Bluetooth Tethering
- First you need to pair your Moto X Play with your Bluetooth enabled Laptop/Desktop.
- Once paired, go to settings->More…->Tethering & mobile hotspot.
- Enable the Bluetooth tethering.